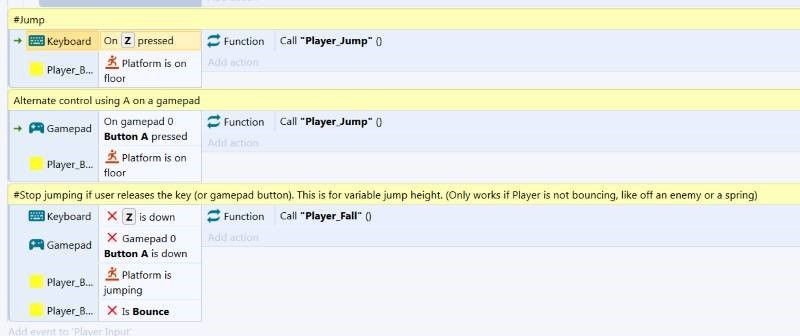WELCOME!
My name is Jason Hensley. I teach students how to build great games for a living.
This website shows a few of my courses. Contact me to get access to the entire library, or hire my one-on-one gamedev services for your next game project. I am proficient with all the top game engines: Unreal, Unity, Gamestudio, etc.
COURSE SAMPLES
The Basics of Construct 3
Course outline:
- Lesson 1: Opening and running Construct projects
- Lesson 2: Building an item collecting game
- Lesson 3: Creating a simple shooter game
- Lesson 4: Making an endless runner
- Lesson 5: Advanced game logic
- Lesson 6: Splash screens and credits
- Lesson 7: Using gravity
- Lesson 8: Three easy sports games
- Lesson 9: Creating a simple platformer
- Lesson 10: Making a "Flappy Bird" clone

Lesson 1: Opening and running Construct projects
Welcome! This course will teach you how to use Construct, a game engine that allows you to develop games in a browser window. Due to its simple, easy to understand event system, it is one of the best solutions for people who don't like to play with code.
This lesson will teach you how to open a project, run it, and then tweak its controls. To get started, open this URL address in your browser:
Locate the "Kiwi Story" project, and then open it by clicking the "Open Project" button on the right side of the screen.
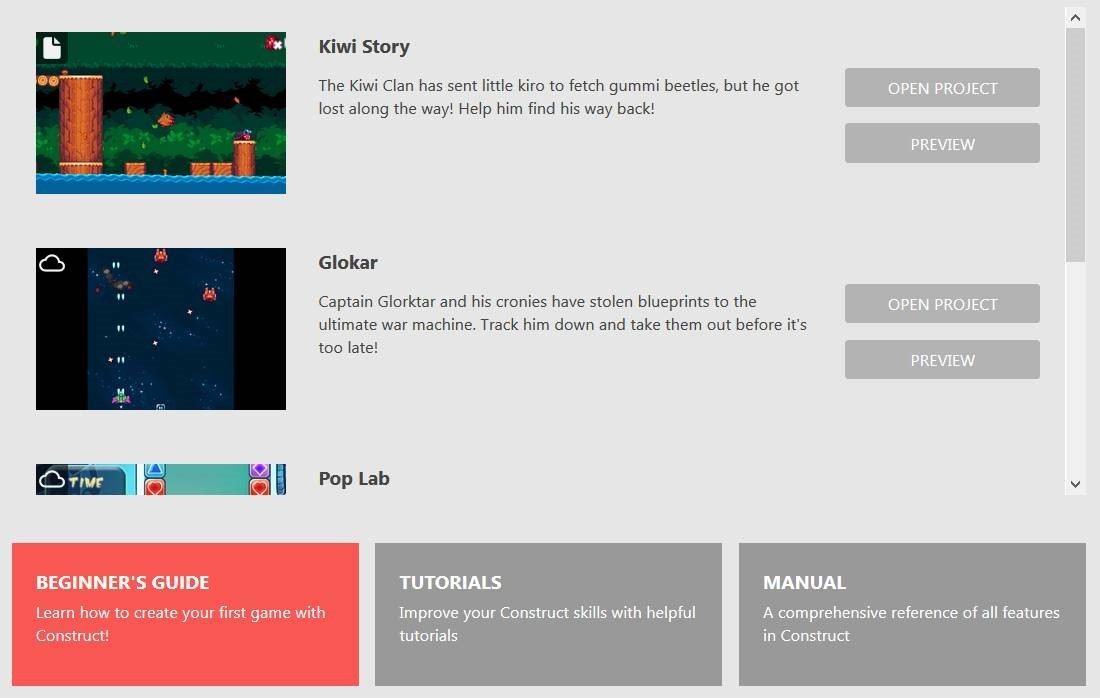
Then, click the "Play" icon at the top of the screen to run the game. A small window may show up, telling you that the browser has prevented pop-ups from construct.net. If this is the case, allow this particular website to display pop-up windows; otherwise, you won't be able to run your projects.
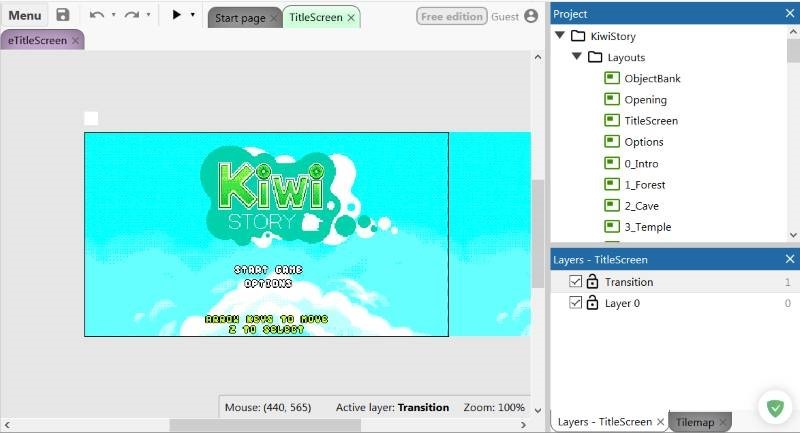
Start the game, and then use the left/right arrow keys to move, and "Z" to jump. You will soon encounter some enemies, and you will have to jump twice on top of them to zap them.
Kiwi Story is a nice game which showcases the types of projects that can be created with Construct, so take your time playing with it. Then, when you are done, close the browser window to display the project resources.
I have to admit that using the "Z" key to jump isn't the best idea; I'd rather have "space" do that. So, scroll down in the "Project" window that's located on the right side of the screen, until you find the "ePlayer" event sheet. Double click it to display its properties, because we want to edit its "Jump" section.
Double click the keyboard icon, and then press and hold the "space" key. Press "Done" to confirm your selection. Run the project again and you will see that our lovely bird will jump when we are pressing the "space" key. This is, in a nutshell, the type of "coding" that is usually done when you are building a Construct game. To create a full game, you will need to go through these four steps: 1. Create a new project. 2. Set the game background. 3. Add your sprites (player, enemies, etc), and then attach them one of the predefined behaviors (platform, movement, and so on). 4. Set and use events in your game. Events are conditions such as "is the left mouse button pressed?". If the set condition is met, it will trigger an action, such as "create a bullet"; otherwise, the engine will move on to the next event that needs to be evaluated. I don't know about you, but I am looking forward to the next lesson, where we will follow these steps to create a simple, and yet fully functional item collecting game without writing a single line of code!